Pour résumé, le Dash et le Dock ont les mêmes fonctions à la différence que le Dash ne peut pas changer de position.
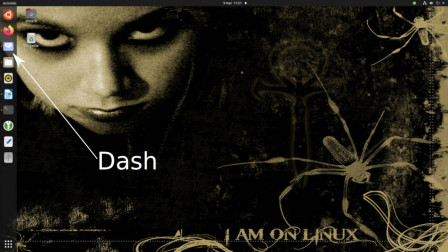
Changer le Dash en Dock et mieux encore, nous pouvons le changer et le placer dans d'autres positions comme à droite, en bas ou en haut de notre bureau.
Il y a deux Façons pour le faire :
- l'une est d'utiliser un programme avec une interface graphique
- l'autre est d'utiliser la ligne de commande dans votre terminal favori
1) En utilisant un programme GUI (Graphical User Interface) :
Avant tout il faut installer un programme de configuration de l'environnement GUI qui possède de nombreuses options de configuration sur notre système d'exploitation "dconf-editor".
Dans les dépôts est hébergé un programme de configuration de l'environnement GUI avec de nombreuses options de configuration sur notre système d'exploitation. Il s'appelle "dconf-editor".
Pour l'installer, nous allons utiliser notre gestionnaire de paquets "apt"
$ sudo apt install dconf-editor
Dans mon cas, je l'ai déjà installé dans sa dernière version, comme vous pouvez le voir dans l'image ci-dessus.
Une fois téléchargé et installé, nous pouvons l'exécuter en le recherchant dans notre tableau de bord.
Lors de son exécution, il nous montre une fenêtre dans laquelle il nous avertit d'opérer avec prudence, car nous pouvons dé-configurer certaines parties de notre système d'exploitation.
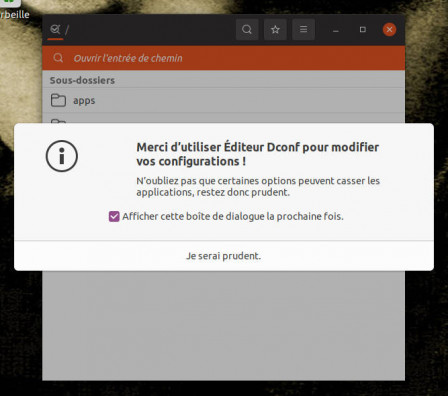
Une fois que nous avons accepté cet avertissement en cliquant sur le bouton "Je serai prudent", nous devons nous déplacer à travers les différents niveaux de sous-menus, en cliquant dessus.
Le chemin exact que nous devons obtenir pour modifier les paramètres et les options de notre dock est : "/org/gnome/shell/extensions/dash-to-dock/".
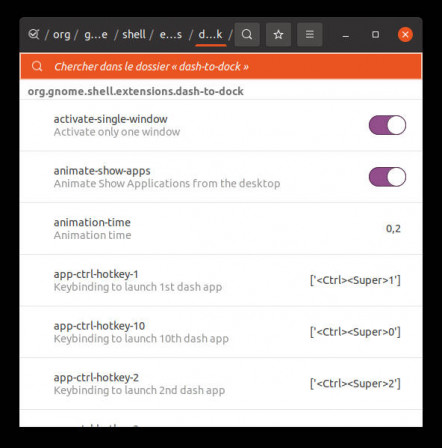
Il existe de nombreuses options de configuration pour notre dock.
Celles qui nous intéressent sont au nombre de deux : "dock-position" et "extend-height".
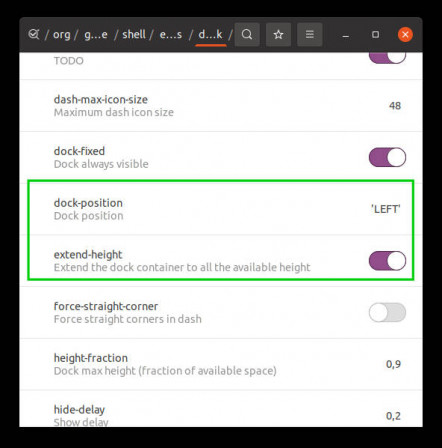
Tout d'abord, nous devons rechercher "extend-height". Cette option nous permet d'étendre ou de laisser notre quai centré, dans la position où il se trouve. Par défaut, il est étendu. Nous allons désactiver cette option.
En cliquant dessus, on obtient ce sous-menu d'options.
En cliquant sur le bouton "Utiliser la valeur par défaut", les options "Valeur personnalisée" seront déverrouillées, et nous pourrons accéder à l'option "faux" afin que notre dock ne soit pas étendu.
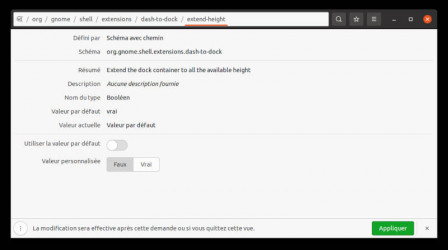
Lorsque nous cliquons sur le bouton "Accepter" dans le coin inférieur droit de la fenêtre, les changements prennent effet. Et nous verrons le dock centré à gauche
Pour revenir au menu précédent, nous devons appuyer sur "dash-to-dock" dans le chemin qui apparaît en haut de la fenêtre :
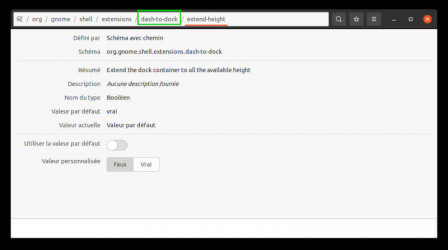
Il ne nous reste plus qu'à choisir l'option "dock-position", pour modifier l'emplacement de notre dock. Une fois dans cette option, nous voyons les options suivantes
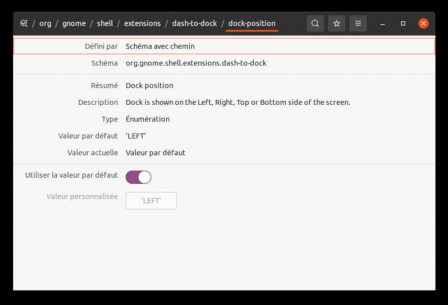
Si nous cliquons sur le bouton "Utiliser la valeur par défaut", les options "Valeur personnalisée" seront déverrouillées et nous pourrons en choisir quatre.
Je vais choisir "BOTTOM" et cliquer sur le bouton "Appliquer les modifications".
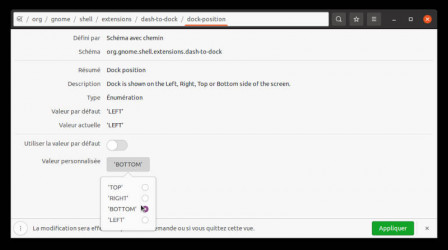
Et le résultat est le suivant :
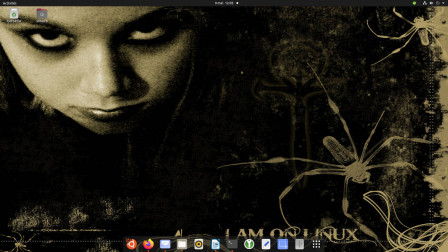
2) En utilisant la ligne de commande sur notre terminal
Depuis votre terminal ce sera beaucoup plus rapide, en exécutant la commande "gsettings" avec l'option "set" et en tapant l'adresse des sous-menus.
Pour désactiver l'extension dash et la transformer en dock nous allons exécuter la commande suivante avec comme argument l'adresse des sous-menus que nous avons vu en mode graphique :
$ gsettings set org.gnome.shell.extensions.dash-to-dock extend-height false
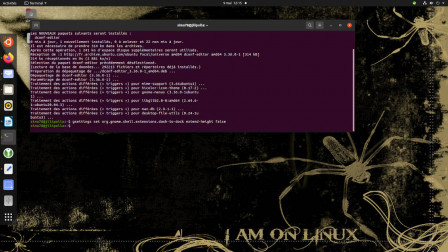
Et pour positionner le dock en bas du bureau, nous allons écrire la commande suivante :
$ gsettings set org.gnome.shell.extensions.dash-to-dock dock-position 'BOTTOM'
Vous pouvez modifier d’autres options dans le dock, telles que les couleurs, la transparence du fond, la taille des icônes, etc. Mais faites preuve de prudence.
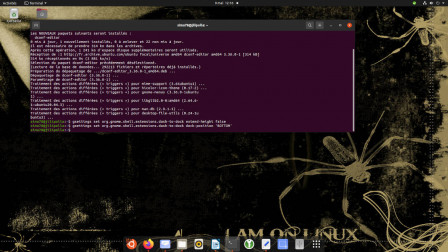
Bref, il y a une multitude de distributions Linux, plein de gestionnaires de fenêtres et tout est toujours très personnalisable... De quoi trouver/créer le Linux qui vous ressemble.

 Modifier la position de la barre de menu sur Ubuntu 20.04
Modifier la position de la barre de menu sur Ubuntu 20.04
Derniers commentaires